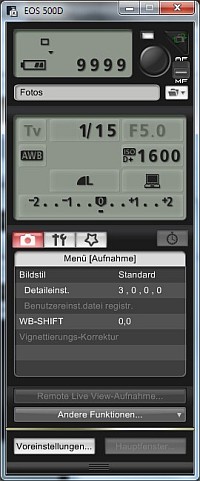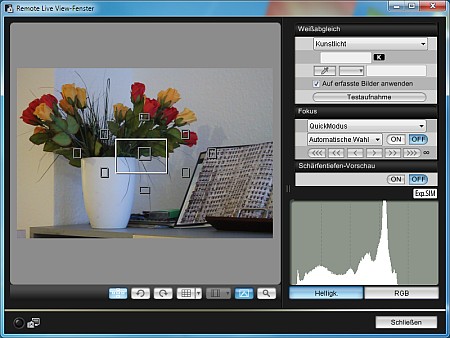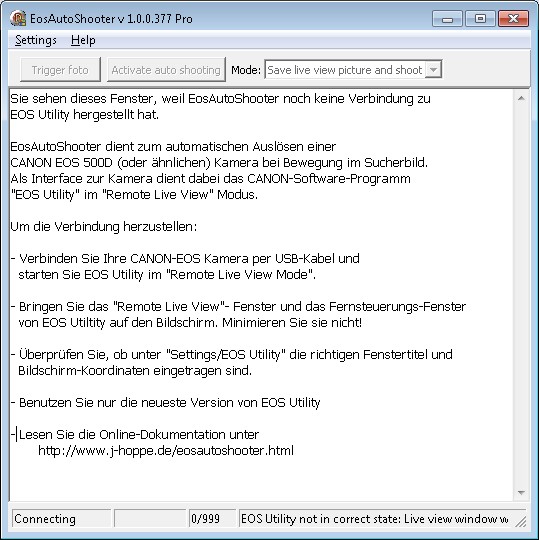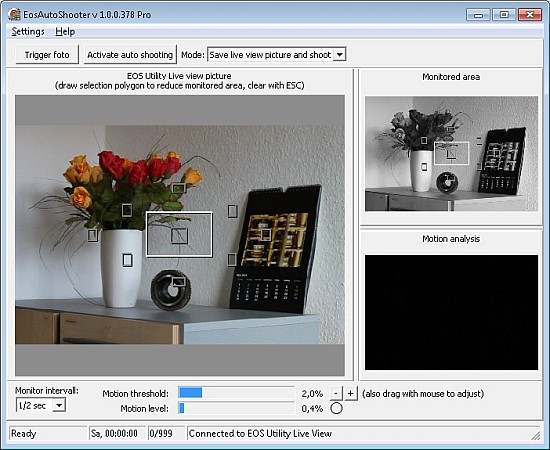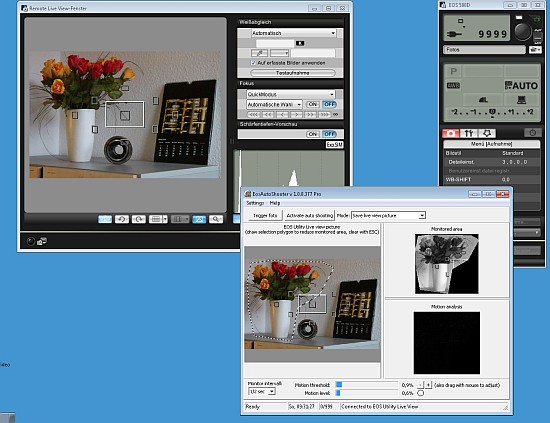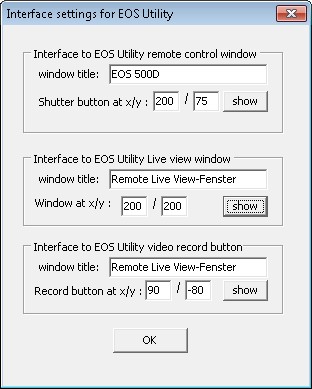|
|
|
Ausführliche InstallationsanleitungenInstallation von EOS UtilityDa EosAutoShooter das CANON Program “EOS Utility” benötigt, müssen Sie
EOS Utility zeigt im Live-View Modus zwei Fenster an, die im folgenden “Remote Control Window” (links) und “Live View Window” (rechts) genannt werden:
Das Remote Control-Fenster zeigt im Titel die Typenbezeichnung der angeschlossenen Kamera (hier: “EOS 500D”) an. Installation von EosAutoShooterEosAutoShooter selbst wird ganz normal installiert. Führen Sie die Datei “EosAutoShooter.msi” aus. EosAutoShooter wurde mit EOS Utility 2.7.3 und einer CANON 500D getestet. Die Anpassung an andere Versionen und Kameratypen ist unten unter “Einstellungen” beschrieben. Erster StartDie Bedienung von EosAutoShooter und EOS Utility ist zwar relativ unkompliziert, aber die ausführliche vollständige Checkliste soll doch erwähnt werden: 1) Bereiten Sie Ihre EOS-Kamera vor: 2) Schliessen Sie Ihre CANON EOS per USB an den PC an.
3) Starten Sie EOS Utility, gehen Sie in den Fernsteuer-Modus und aktivieren Sie den Remote Live View Modus.
4) Richten Sie die Kamera aus, stellen Sie Zoom und Schärfe ein. 5) Starten Sie EosAutoShooter. EosAutoShooter zeigt zunächst im Hauptfenster nur einen Hilfetext an.
Es sucht automatisch die beiden Fenster von EOS Utility und lokalisiert auf ihnen das Live View-Bild und den Auslöseknopf. Wenn die Verbindung zu “EOS Utility“ erfolgreich ist, verschwindet der Hilfetext und eine reduzierte Kopie des Live-View-Bildes erscheint.
6) Achtung: Positionieren Sie EOS Utility und EosAutoShooter so auf dem Desktop, dass das Live View-Bild von EOS Utitity NICHT verdeckt ist und Sie trotzdem EosAutoShooter ganz sehen können.
7) Stellen Sie “Modus” auf “Aufnhame mit Kamera” und lösen Sie einmal manuell ein Foto aus durch Drücken des “Aufnahme auslösen” Knopfes. Es sollte folgendes passieren:
Einstellungen mit dem Menüpunkt "Einstellungen/EOS Utility"EosAutoShooter sucht die zwei Fenster “Remote Control Window” und “Live View Window” von “EOS Utility” anhand ihrer Fenstertitel. Die Lage des Vorschaubildes und des Auslöseknopfes in diesen Fenstern sind dann durch voreingestellte x/y-Koordinaten bekannt. Fenstertitel und Koordinaten können über den Menüpunkt “Einstellungen” angepasst werden.
Das Remote-Control-Window zeigt im Titel den Typ Ihrer Kamera an (hier: “EOS 500D”). Daher müssen Sie den Typ Ihrer Kamera unter “Interface to EOS Utility remote control window/window title:” eintragen, und zwar exakt so, wie EOS Utility ihn anzeigt. Die Einstellungen für die x/y Lage der Bildelemente und andere Fenstertitel müssen nur geändert werden, wenn
Für die x/y Koordinaten der zu erkennenden Fensterelemente gilt:
Warum werden Sie überhaupt mit den Fenstertiteln und x/y-Koordinaten in EOS Utiltiy behelligt? Durch die freie Wahl der Fenster für Sucherbild und Auslöse-Knopf kann EosAutoShooter ausser mit EOS Utility auch mit anderen Programmen zusammenarbeiten. Das zu beobachtende Live-Bild kann sogar zu einer anderen Anwendung gehören als die Anwendung mit dem Auslöse-Knopf. Dadurch ist es sehr vielseitig einsetzbar, natürlich auch für die Kamera-Steuerprogramme anderer Kamera-Hersteller. Auch ältere EOS-Kameras ohne Live View können Sie so bewegungsgesteuert auslösen: Kaufen Sie eine WebCam und benutzen Sie deren Schirmbild zur Erkennung von Bewegung.
|
| [EosAutoShooter deutsch] [Download & Kauf] [Kurzanleitung] [Installation] [Benutzeroberfläche] [Bewegungserkennung] [Aufnahme von Fotos] [Aufnahme von Movies] [Probleme & Lösungen] |